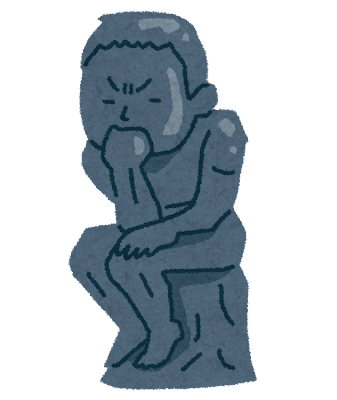パソコンのメンテナンス方法には、ディスククリーンアップやウイルス対策、ファイルの整理などが挙げられます。
しかし、これらだけでは十分ではありません。
定期的なハードウェアの掃除やドライバーやソフトウェアの更新、バックアップの取得なども必要です。
本記事では、初心者でも簡単にできるパソコンのメンテナンス方法を紹介します。
もくじ
ディスククリーンアップ

パソコンには、一時的に保存されたファイルや不要なキャッシュなど、使われていないデータがたくさん溜まってしまいます。
それらを削除することで、パソコンの動作をスムーズにすることができます。
Windowsの場合、スタートメニューから「ディスククリーンアップ」を選択し、不要なファイルを削除しましょう。
ディスククリーンアップをしないとどうなる?
ディスククリーンアップをしない場合、不要なファイルやキャッシュ、一時ファイルなどが蓄積され、ディスクの容量が不足する可能性があります。これにより、システムの動作が遅くなったり、アプリケーションの起動が遅くなったりすることがあります。
また、セキュリティ上の問題も発生する可能性があります。たとえば、古いインストールファイルやログファイルなどが保管されている場合、悪意のあるプログラムに悪用される可能性があります。
したがって、定期的なディスククリーンアップは、システムのパフォーマンスを維持し、セキュリティを向上させるために重要な作業です。
ウイルス対策

パソコンにウイルスが侵入すると、パソコンの動作が遅くなったり、データが破壊されたりする可能性があります。
ウイルス対策ソフトを定期的に更新し、定期的にスキャンを行いましょう。
また、怪しいサイトやメールには注意しましょう。
ウイルス対策方法例
セキュリティソフトをインストールする事である程度対策ができます。
Windowsには「Microsoft Defender」というセキュリティソフトが標準で付属されているので、それで十分という人もいます。
私も、基本的にはMicrosoft Defenderで十分なのではないか?と思う事も多いです。
しかし、パソコンにあまり詳しくないどうしても心配という人は、有料の高度なセキュリティソフトウェアを検討することも重要です。
おすすめとしては、比較的軽い「ESET」というセキュリティソフトがおすすめです。
ESET「検出力」と「快適動作」を追求したウイルス対策ソフト
ファイルの整理
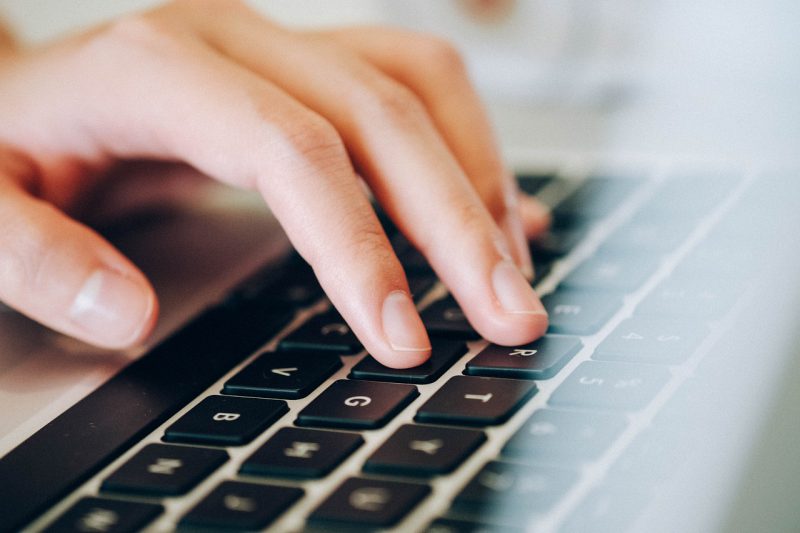
パソコン内に保存されているファイルは、整理しておくことが大切です。
整理することで、必要なファイルを素早く見つけることができます。
また、不要なファイルは削除することで、ストレージの容量を確保することができます。
デスクトップには多くのファイルを置かないのがコツ
一般的に、デスクトップにファイルを置くことはお勧めしません。デスクトップは、ファイルやフォルダーを一時的に保存するためのスペースであり、作業中に使用するファイルやアプリケーションを迅速にアクセスできるようにするためのものです。
また、デスクトップに多数のファイルがある場合、それらのファイルを読み込むためにパフォーマンスが低下する可能性があります。
これにより、現在進行形で使っている物以外は基本的にはデスクトップにファイルを置かない方がいいと思います。
ハードウェアの掃除

パソコンのハードウェアも、定期的に掃除することでメンテナンスが必要です。
パソコン内部には、ファンやヒートシンクなどの部品があり、それらが埃やホコリで詰まると、パソコンの動作が不安定になる場合があります。パソコンの電源を切り、専用の掃除用具やブラシを使って、ハードウェアの掃除をしましょう。
簡単なハードウェアの掃除方法
ハードウェアの掃除方法は以下の通りです。
電源を切る
ハードウェアを掃除する前に、必ず電源を切ってください。
コンプレッサーでの吹き飛ばし
エアコンプレッサーや専用のエアブロワーを使用して、ハードウェア内部にたまった塵やゴミを吹き飛ばします。特に、ファンやヒートシンクなど、空気の流れが重要な部分に注目しましょう。
綿棒での拭き取り
綿棒にアルコールを含ませて、キーボードやマウスなどの細かい部分を拭き取ります。ただし、アルコールを使用する場合は、使用前にメーカーの指示に従ってください。
汚れを拭き取る
画面や筐体の表面についた汚れを拭き取ります。普段は柔らかい布を使用しましょう。頑固な汚れは、汚れに合った専用のクリーナーを使用することもできます。
余分なケーブルを取り除く
余分なケーブルが邪魔になっている場合は、ハードウェアから取り外し、不要なものは処分しましょう。
再度吹き飛ばす
ハードウェア内部に残っている塵やゴミを再度吹き飛ばします。
ドライバーやソフトウェアの更新

パソコンには、ハードウェアや周辺機器を制御するドライバーや、動作に必要なソフトウェアがあります。
これらの更新を怠ると、動作不良やセキュリティ上のリスクが生じる可能性があります。
定期的に更新を確認し、最新版に更新するようにしましょう。
バックアップの取得

パソコン内には、大切なデータやドキュメントが保存されています。万が一、パソコンが故障した場合には、データを失う可能性があります。
そのため、定期的にバックアップを取得することが大切です。
クラウドストレージや外付けハードディスクなどを活用し、重要なデータは必ずバックアップを取得しましょう。
おすすめのクラウドストレージ
いくつかおすすめのクラウドストレージを紹介します。
※このデータは2023年4月現在の調べです。見る時期によって異なる場合がございます。
Google Drive
Googleのクラウドストレージで、15GBまでのストレージは無料で利用可能です。Googleアカウントを持っている場合は、簡単に利用することができます。
Dropbox
世界中で広く利用されているクラウドストレージで、2GBまでのストレージは無料で利用可能です。デスクトップアプリも提供されているので、手軽に利用することができます。
OneDrive
Microsoftのクラウドストレージで、5GBまでのストレージは無料で利用可能です。Windows 10にはデフォルトで搭載されており、シームレスに利用することができます。
iCloud
Appleのクラウドストレージで、5GBまでのストレージは無料で利用可能です。iPhoneやMacを使っている場合は、特に便利なストレージです。
これらのクラウドストレージは、安全性が高く、安定していると評価されています。ただし、大容量のデータを保存する場合は、有料のストレージプランを利用する必要がある場合があります。また、クラウドストレージにバックアップを取る場合は、パスワードの強度にも注意し、定期的にアクセスログを確認するなど、セキュリティ対策もしっかりと行うようにしましょう。
初心者でも簡単にできる!パソコンのメンテナンス方法【まとめ】
パソコンのメンテナンスは、ディスククリーンアップやウイルス対策、ファイルの整理などに加え、ハードウェアの掃除やドライバーやソフトウェアの更新、バックアップの取得も必要です。定期的なメンテナンスを行い、パソコンの動作をスムーズにし、データを守りましょう。