パソコンでのファイル圧縮と解凍は、効率的なデータ管理やファイルの送受信に欠かせないスキルです。圧縮ファイルを使えば、容量を節約できるため、大容量のファイルをスムーズに送信したり、データのバックアップを効率的に行ったりすることができます。本記事では、パソコンでのファイル圧縮と解凍の方法について詳しく解説します。さらに、おすすめのソフトウェアも紹介するので、ぜひ参考にしてください。
パソコンでのファイル圧縮とは
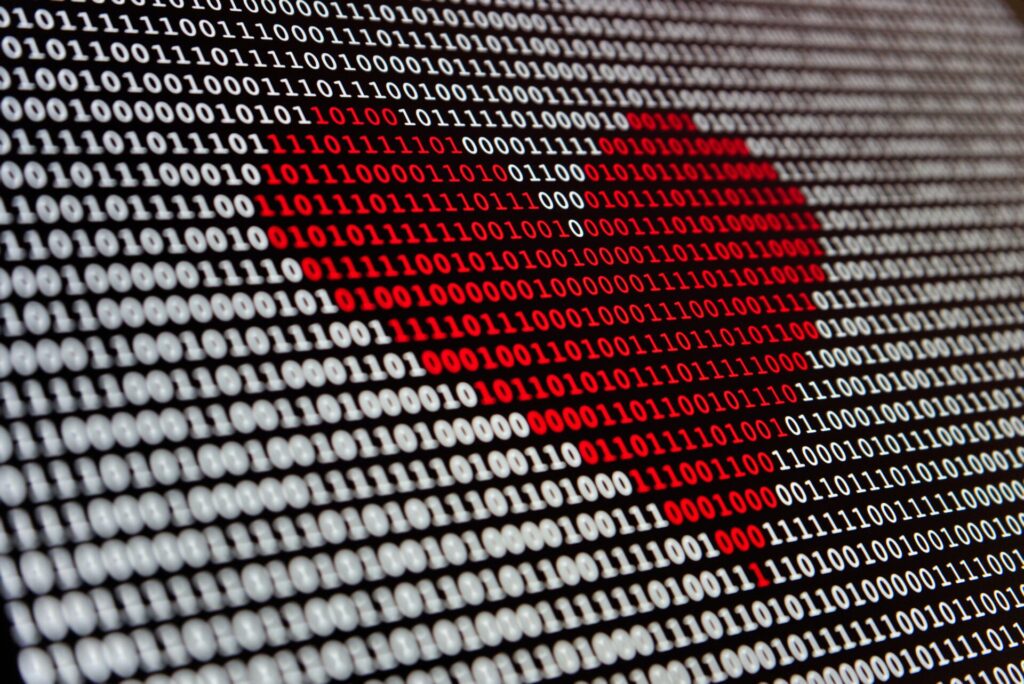
パソコンでのファイル圧縮とは、大容量のファイルや複数のファイルを一つのファイルにまとめ、その容量を縮小する作業のことです。圧縮することで、ファイルのサイズを小さくすることができます。一般的には、ファイル圧縮によって作成されたファイルは「圧縮ファイル」や「アーカイブ」と呼ばれます。圧縮されたファイルは、元のファイルの情報を保持しつつ、ファイルサイズを削減するため、ストレージの容量節約やデータの送受信の効率化に役立ちます。
ファイル圧縮のメリットとは

ファイル圧縮にはさまざまなメリットがあります。以下に、主なメリットをいくつか紹介します。
容量節約
ファイル圧縮によって、ファイルのサイズを小さくすることができます。これにより、ストレージ容量の節約が可能となります。
ファイルのまとめ管理
複数のファイルを一つのアーカイブにまとめることで、ファイルの管理が容易になります。関連するファイルを一つのアーカイブにまとめておけば、ファイルの整理やバックアップの管理がスムーズに行えます。
データの送受信の効率化
圧縮ファイルは、通常のファイルよりも小さいため、データの送受信にかかる時間を短縮することができます。大容量のファイルを送信する場合や、複数のファイルをまとめて送る場合に特に効果的です。
プライバシー保護
パスワードで保護された圧縮ファイルを作成することも可能です。重要なデータを圧縮してパスワードで保護すれば、第三者がアクセスするのを防ぐことができます。
パソコンでのファイル圧縮の方法

パソコンでファイルを圧縮する方法はいくつかあります。以下に、代表的な方法を紹介します。
Windowsの標準機能を利用する方法
- ファイルまたはフォルダを選択し、右クリックします。
- 「送る」または「圧縮 (zip) フォルダ」オプションを選択します。
- 圧縮フォルダが作成されますので、任意の名前を付けて保存します。
サードパーティの圧縮ソフトウェアを使用する方法
- フリーウェアやシェアウェアの圧縮ソフトウェアをインストールします(例: 7-Zip、WinRAR、WinZIPなど)。
- インストールしたソフトウェアを起動し、ファイルやフォルダを選択します。
- 圧縮オプションや設定を指定し、圧縮ファイルを作成します。
パソコンでのファイル解凍の方法

パソコンでファイルを解凍する方法もいくつかあります。以下に、一般的な方法を紹介します。
Windowsの標準機能を利用する方法
- 解凍したい圧縮ファイルをダブルクリックします。
- 圧縮ファイル内のファイルが表示されます。
- 抽出したいファイルやフォルダを選択し、ドラッグアンドドロップまたは右クリックメニューから「抽出」オプションを選択します。
解凍ソフトウェアを使用する方法
- インストールした解凍ソフトウェアを起動します(圧縮ソフトウェアと同じものを使用することが多いです)。
- 解凍したい圧縮ファイルを開きます。
- 解凍オプションや保存先を指定し、ファイルを解凍します。
おすすめのファイル圧縮・解凍ソフトウェア

以下に、おすすめのファイル圧縮・解凍ソフトウェアを紹介します。
7-Zip
7-Zipは、高い圧縮率と幅広いファイルフォーマットのサポートが特徴的な無料のファイル圧縮・解凍ソフトウェアです。以下に、7-Zipの主な特徴と使い方について詳しく紹介します。
公式サイト:https://7-zip.opensource.jp/
特徴
- 高い圧縮率: 7-Zipは、他の圧縮ソフトウェアと比べて非常に高い圧縮率を誇ります。特に、テキストベースのファイルやプログラムファイルなどの圧縮に優れており、ファイルサイズを最小限に抑えることができます。
- 多様なファイルフォーマットのサポート: 7-Zipは、多くのファイルフォーマットに対応しています。主要なファイルフォーマット(ZIP、RAR、TAR、GZIP、ISOなど)だけでなく、7z形式という独自の高圧縮フォーマットも使用することができます。
- シンプルなインターフェース: 7-Zipのインターフェースはシンプルで使いやすく、操作も直感的です。ファイルやフォルダをドラッグアンドドロップして圧縮・解凍するだけで簡単に操作できます。
使い方
ファイルの圧縮
- 7-Zipを起動し、メインウィンドウで圧縮したいファイルやフォルダを選択します。
- 圧縮するファイルやフォルダを右クリックし、「7-Zip」メニューから「圧縮...」を選択します。
- 圧縮オプションのダイアログが表示されますので、保存先や圧縮形式(7z、ZIPなど)を選択します。
- 圧縮を開始すると、指定した場所に圧縮ファイルが作成されます。
ファイルの解凍
- 7-Zipを起動し、解凍したいファイルを選択します。
- 解凍したいファイルを右クリックし、「7-Zip」メニューから「ここに展開」を選択します。
- 解凍先のフォルダが表示されますので、解凍したい場所を選択します。
- 解凍を開始すると、指定した場所にファイルが解凍されます。
その他の機能
7-Zipには、ファイルの分割やパスワードの設定、自己解凍アーカイブの作成など、さまざまな追加機能があります。これらの機能を利用することで、より柔軟なファイル圧縮・解凍を行うことができます
7-Zipは、無料で利用できる優れたファイル圧縮・解凍ソフトウェアであり、高い圧縮率と広範なファイルフォーマットのサポートが特長です。多機能ながらもシンプルなインターフェースを備えており、初心者から上級者まで幅広いユーザーに利用されています。公式ウェブサイトから最新バージョンをダウンロードして、自分のパソコンで効率的なファイル圧縮・解凍を実現してください。
まとめ
簡単にまとめますと
標準機能でもある程度は出来るので、そこまで気にしなくてもいいと思います。
圧縮率を上げたいや、フォーマットが対応していないなどおの場合はソフトを入れるといいと思います。
それでは、読んでいただいてありがとうございました!

