パソコンを使用していると、時には予期せぬトラブルに遭遇することがあります。その中でも、パソコンがフリーズしたり応答しなくなった場合、一つの解決策として強制終了が考えられます。しかし、パソコンの強制終了は注意が必要であり、適切な手順を踏まないと予期せぬ影響をもたらす可能性があります。この記事では、パソコンを強制終了する際の正しい手順と、強制終了の影響について詳しく解説します。
もくじ
パソコンの強制終了とは何ですか?

パソコンの強制終了とは、パソコンがフリーズしたり応答しなくなった際に、電源ボタンを長押しするなどの方法で強制的にシステムを終了させることです。通常、パソコンは正常な手順で終了することが推奨されますが、フリーズや応答不能な状態ではその方法が使えないため、強制終了が選択されることがあります。
パソコンを強制終了する時の正しい手順とは?

パソコンを強制終了する際には、以下の手順を順番に実行することが重要です。
マウスやキーボードの反応を確認する
最初に、パソコンのマウスやキーボードの動作を確認してみましょう。カーソルが動かない場合やキーボードの入力が受け付けられない場合は、パソコンがフリーズした状態と考えられます。
キーボードショートカットを試す
パソコンのフリーズが一時的なものである場合、キーボードショートカットを使用して復旧することができるかもしれません。例えば、Ctrl + Alt + Delete(Windows)またはCommand + Option + Esc(Mac)といったキーの組み合わせで、タスクマネージャーや強制終了ダイアログを呼び出すことができます。
電源ボタンを長押しする
キーボードショートカットが効果がない場合やパソコンが完全にフリーズしている場合は、電源ボタンを長押しして強制的にパソコンをシャットダウンさせます。電源ボタンを長押しすることで、パソコンの電源が切れ、強制終了が実行されます。
パソコンの完全な停止を待つ
電源ボタンを長押しした後、パソコンが完全に停止するまで待ちます。これには数秒から数十秒かかる場合があります。パソコンが停止するまで急いで再起動させないように注意しましょう。
データの保存を確認する
強制終了したことによって、保存されていなかったデータや作業中のファイルが失われる可能性があります。保存されているか確認し、必要な場合は保存を行いましょう。
これらの手順を正確に実行することで、パソコンのハードウェアやソフトウェアへの損傷を最小限に抑えることができます。しかし、強制終了は最終手段であるため、頻繁に行われる場合はパソコンのトラブルの原因を調査し、適切な対策を取る必要があります。
パソコンの強制終了がもたらす影響とは?
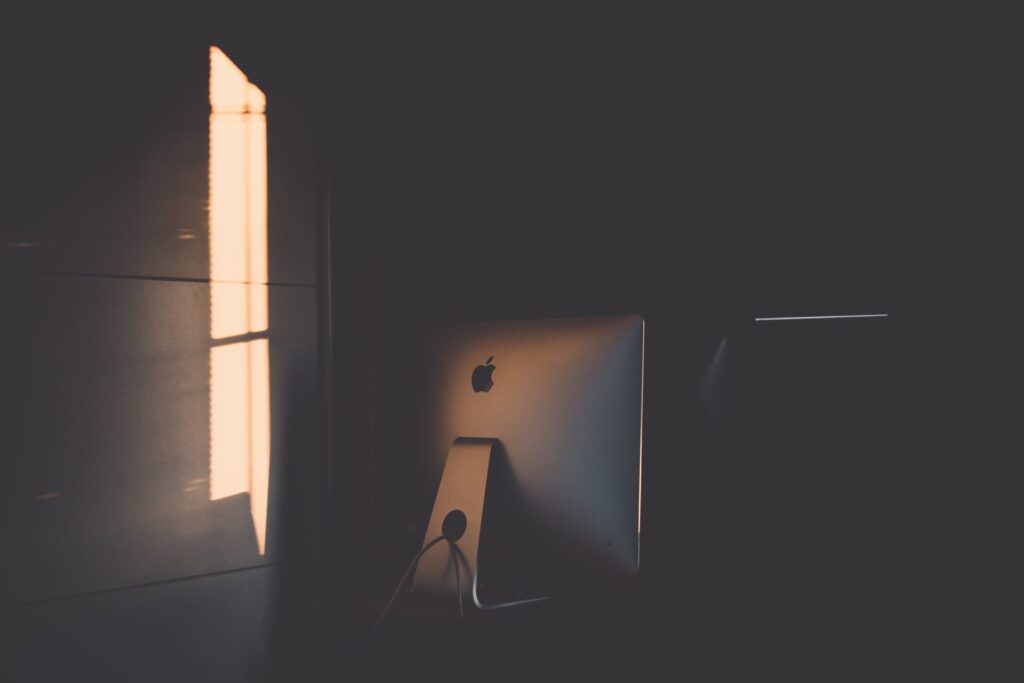
パソコンの強制終了は、予期せぬ影響をもたらす可能性があります。主な影響としては、以下の点が挙げられます。
- データの損失: 強制終了時に保存されていないデータや作業中のファイルが失われる可能性があります。
- ファイルシステムの破損: 強制終了は、ファイルシステムに損傷を与える可能性があります。これによって、ファイルの読み書きエラーやパソコンの起動不能などの問題が発生する場合があります。
- プログラムの不安定化: パソコンが強制終了すると、実行中のプログラムやシステムが正常に終了されず、再起動時に不安定な動作を引き起こすことがあります。
これらの影響を避けるためには、定期的なデータのバックアップや自動保存機能の活用、信頼性の高いソフトウェアの選択などが重要です。また、パソコンのメンテナンスや定期的なディスクのチェックなども行い、問題の早期発見と修復を心がけましょう。
パソコンの強制終了を避けるための対策は?

パソコンの強制終了を避けるためには、以下の対策を講じることが有効です。
- 定期的なデータのバックアップ: 大切なデータやファイルは定期的にバックアップを作成しましょう。外部ハードドライブやクラウドストレージなど安全な場所にデータを保存することで、強制終了時のデータ損失リスクを軽減できます。
- ソフトウェアのアップデート: パソコンのソフトウェアやドライバを最新の状態に保つことは重要です。メーカーや開発元から提供されるアップデートを定期的に確認し、適用しましょう。これにより、ソフトウェアの不具合やセキュリティリスクを軽減できます。
- セキュリティソフトの導入: パソコンには信頼性の高いセキュリティソフトウェアを導入し、定期的なスキャンやウイルス対策を行いましょう。マルウェアやウイルスの感染によってパソコンが不安定になるリスクを軽減できます。
- メンテナンスとクリーンアップ: パソコンのメンテナンスを定期的に行うことも重要です。ディスクのクリーンアップや不要なファイルの削除、デフラグメンテーションなどの作業を行い、パソコンのパフォーマンスを最適化しましょう。
強制終了後のパソコンの再起動方法と注意点
パソコンを強制終了した後、再起動する際には以下の点に注意しましょう。
- 少なくとも数秒間は電源を切ったままにしておくことで、パソコンの回路やメモリがリセットされる時間を確保します。
- 電源を入れる前に、周辺機器やUSBデバイスなどが正しく接続されているか確認しましょう。不要なデバイスが接続されたままだと再起動時に問題が生じる可能性があります。
- パソコンを再起動する前に、保存されていなかったデータや作業中のファイルを確認し、必要な場合は保存しておきましょう。強制終了によってデータの損失が発生した場合、バックアップから回復することも考慮してください。
- 再起動後、パソコンが正常に起動するかどうかを確認しましょう。起動に異常がある場合は、問題の特定や修復を行うために専門家のサポートを受けることを検討してください。
- 強制終了が頻繁に発生する場合は、パソコンのトラブルの原因を追求する必要があります。ハードウェアの故障やソフトウェアの不具合、過熱などが原因である可能性があります。状況に応じて、専門家への相談やメーカーのサポートを利用し、問題解決に取り組みましょう。
パソコンの強制終了は、最終手段として使用するべきです。正常な終了手順を取ることが最も望ましいですが、緊急の場合は適切な手順を踏んで強制終了し、その後の再起動に注意を払いましょう。長期的な安定性とデータの保護のためにも、定期的なバックアップやメンテナンスを行うことをおすすめします。



