Windows11では、セットアップ時にネット回線を接続してしまうと強制的にMicrosoftアカウントを求められて登録しないとセットアップできない事があります。
ただ、Microsoftアカウントを作成すればいいだけですが、それでも作りたくない!ローカルアカウントで作成したい場合は一応現在でも使える回避方法がありますのでご紹介します。
Windows11をローカルアカウントでセットアップする方法
新しいパソコンを起動します。
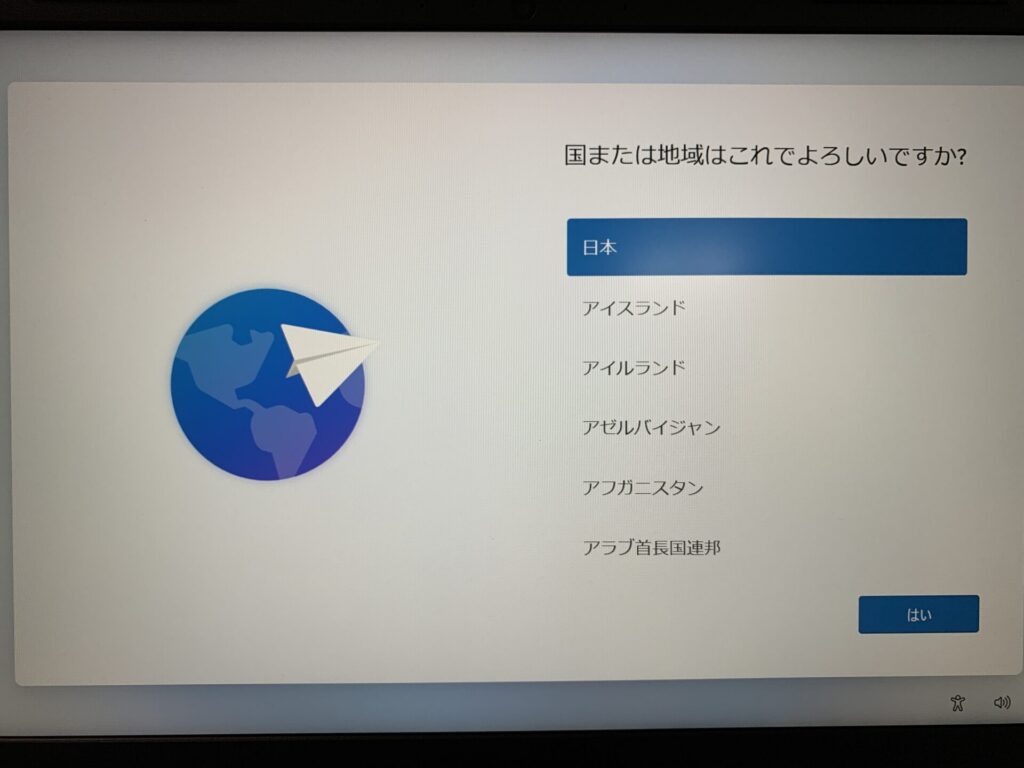
この時点で、
『shift + F10』を押してcmdを開きます。
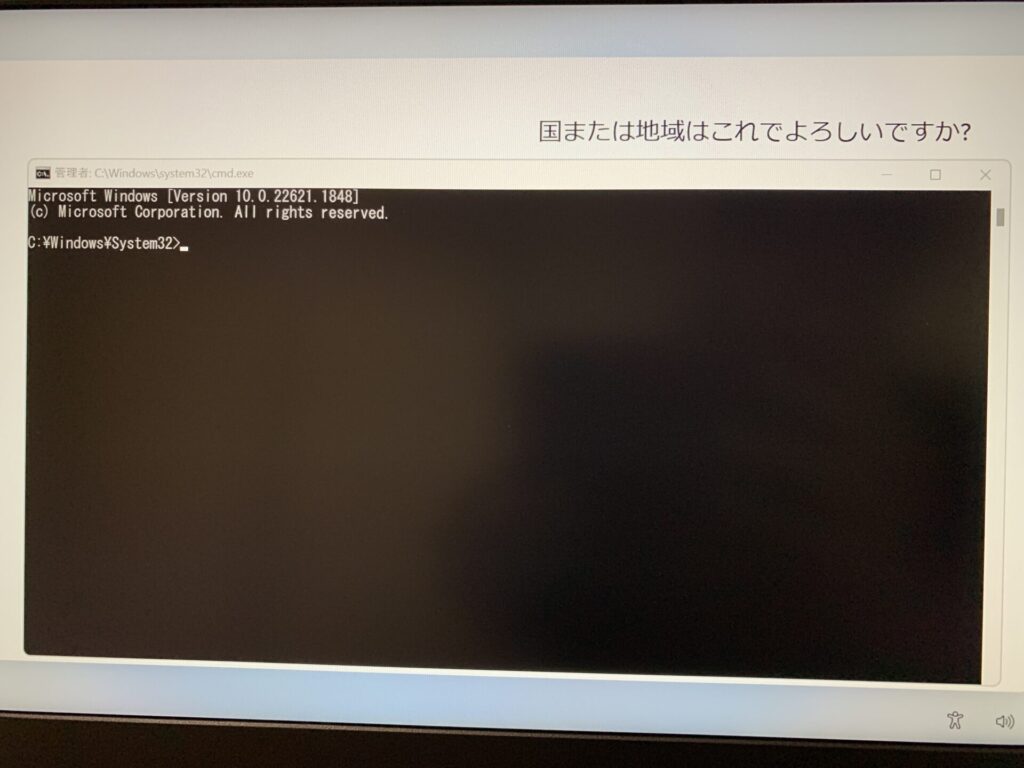
パソコンによっては、shift + F10では起動しない場合がありますので、購入したパソコンで調べてみましょう。
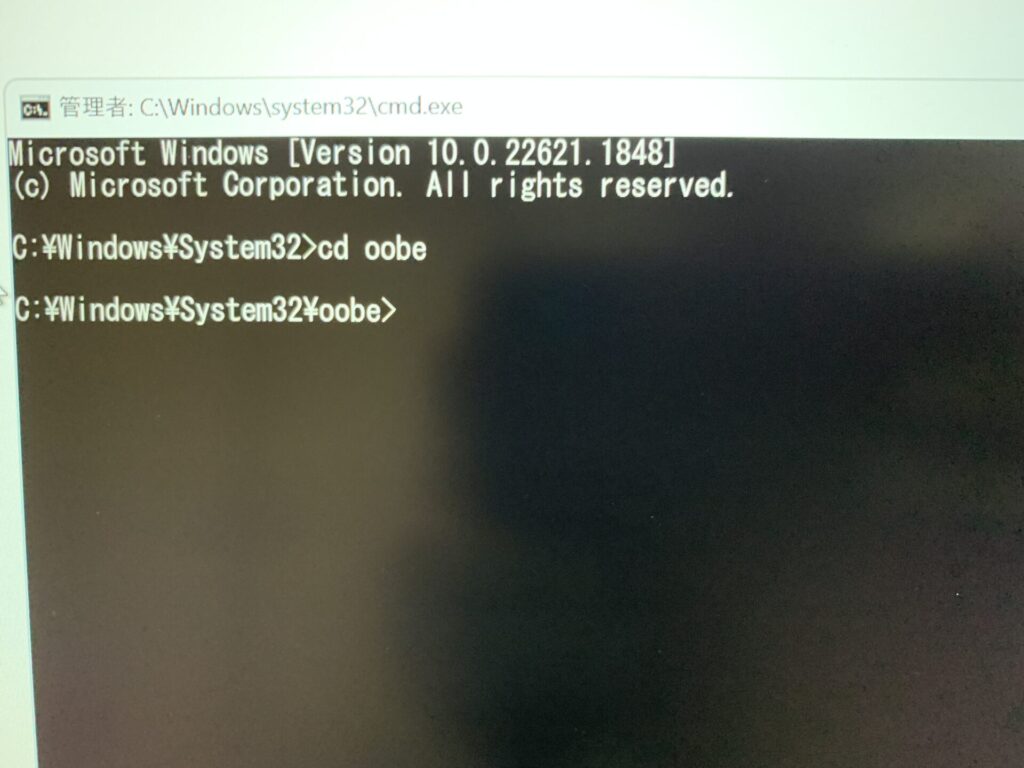
cd oobe
と入力してフォルダを移動します。
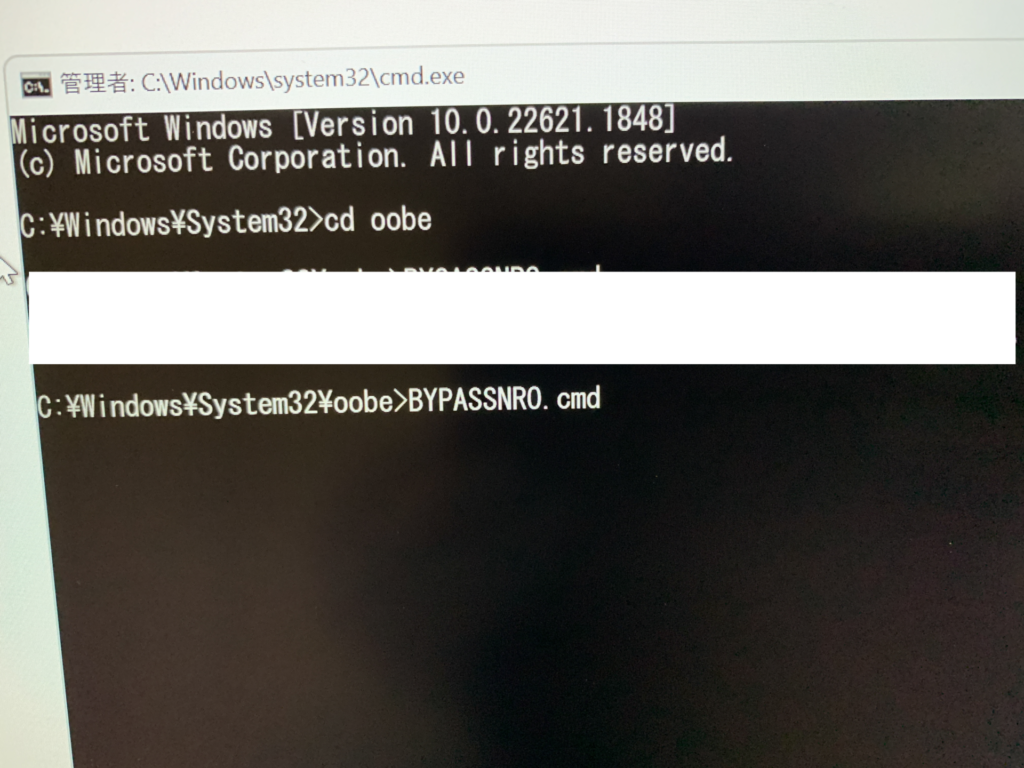
BYPASSNRO.cmd
と入力し、Enterを押すとパソコンが再起動します。
セットアップ
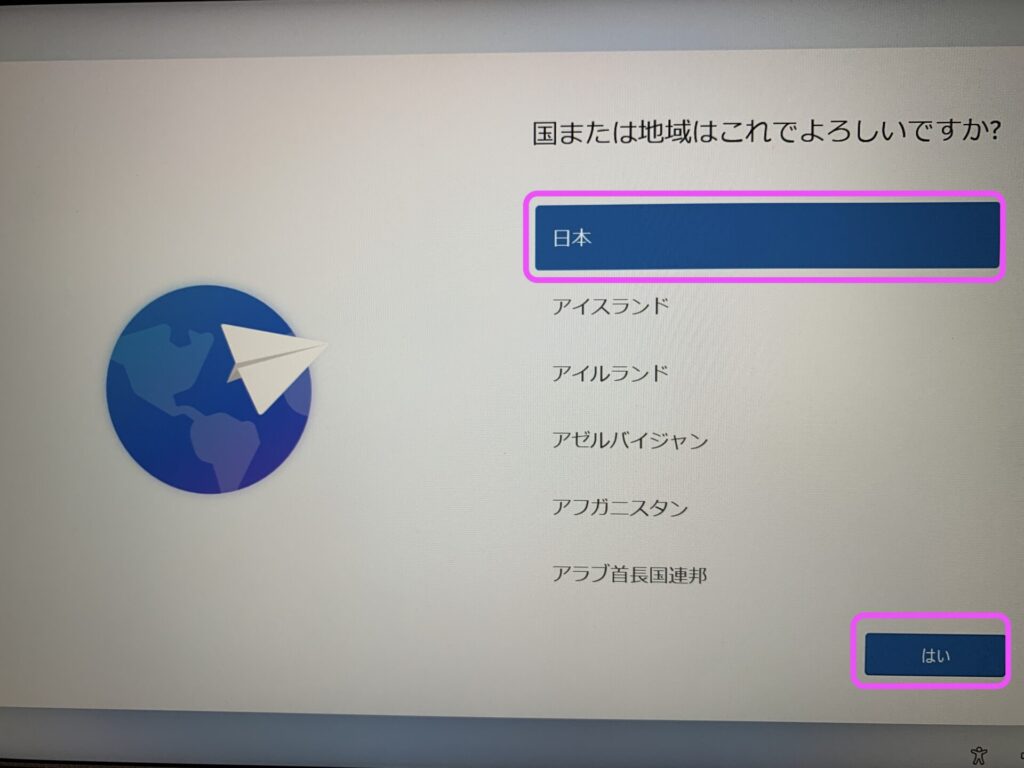
地域を選択し、はいで進みます。
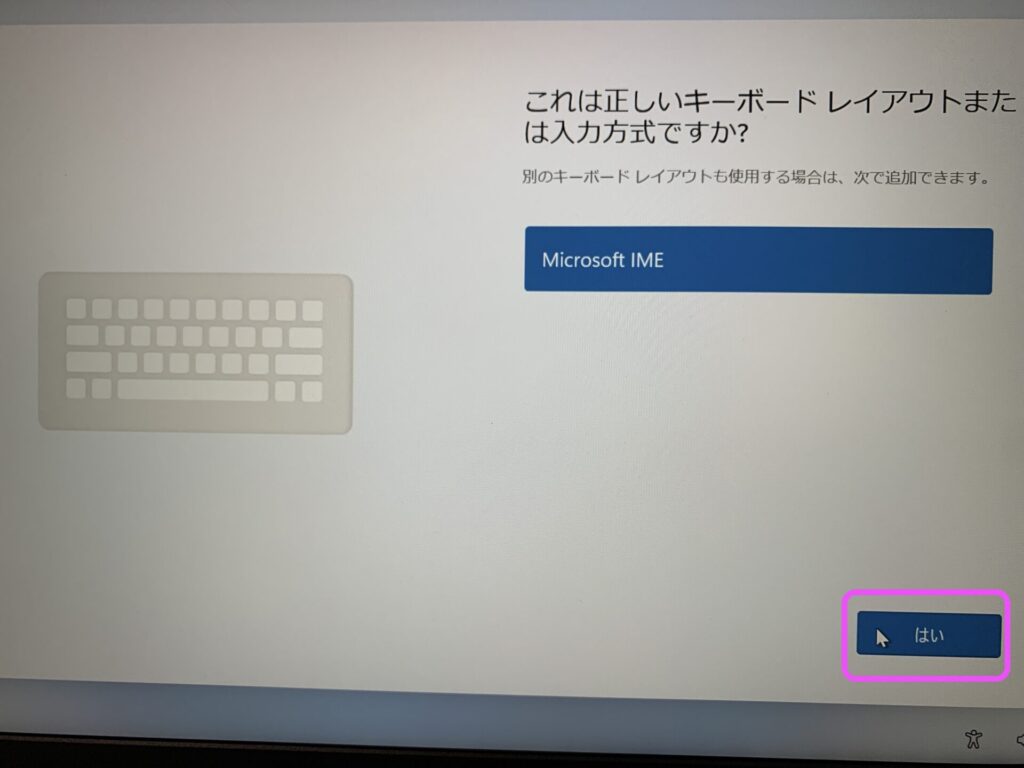
キーボードのレイアウトの変更がなければ、はいで進みます。
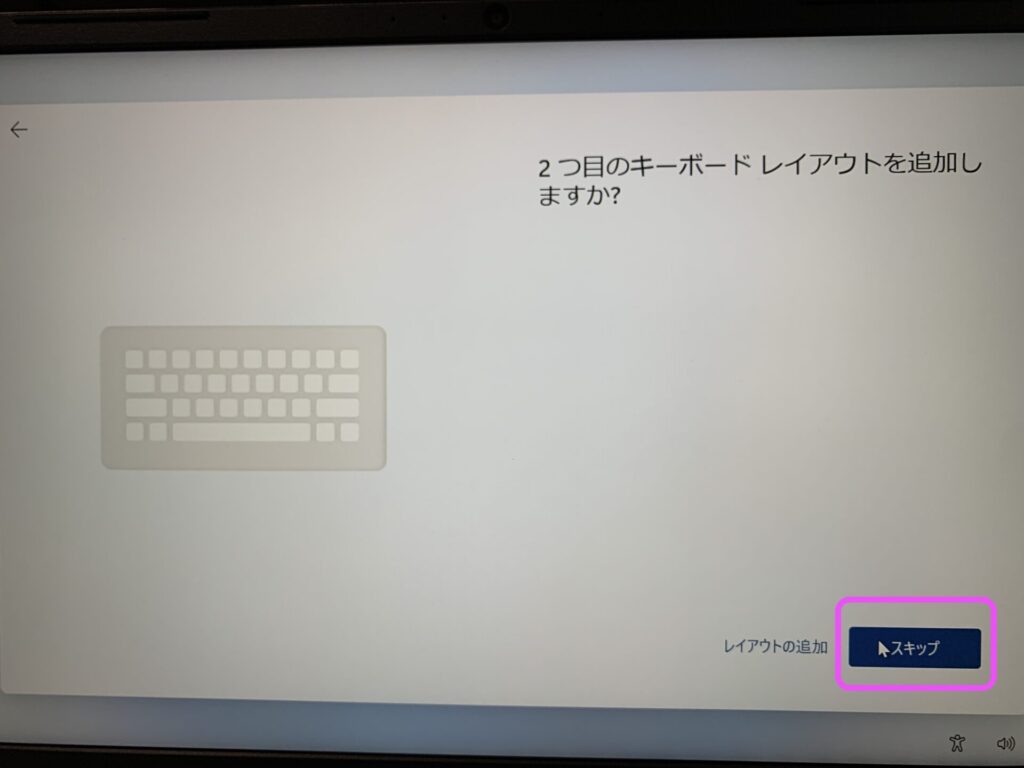
キーボードレイアウトを追加しない場合はスキップします。
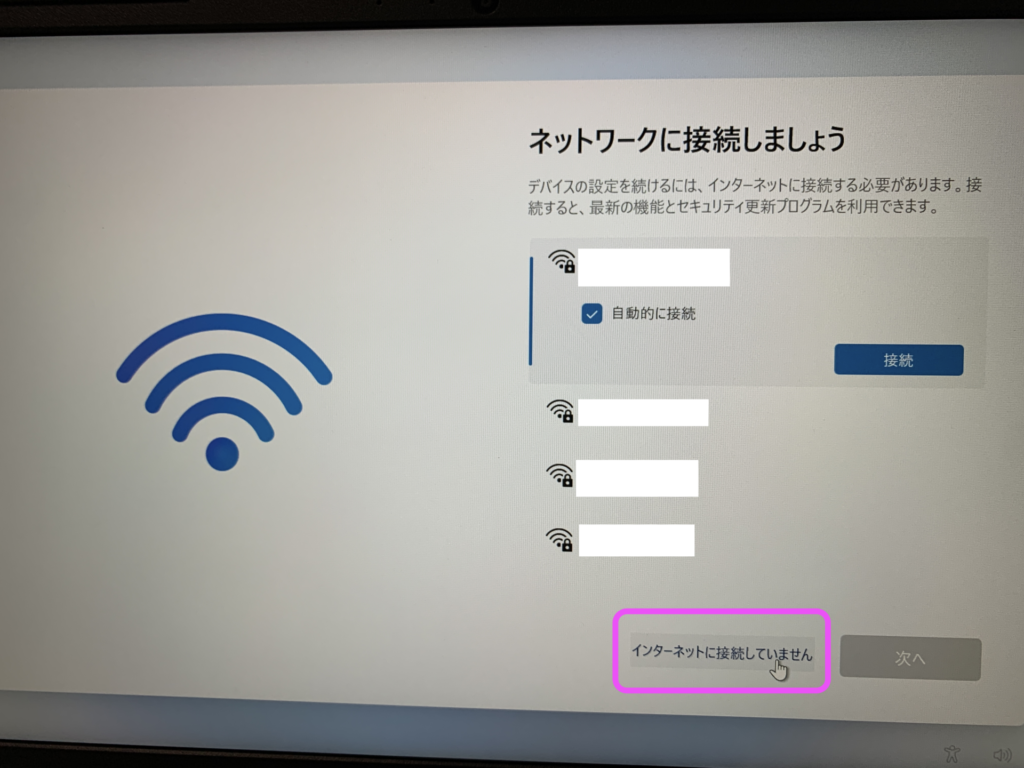
ここで、必ず『インターネットに接続していません』を選んでください。
ネットワークに接続してしまうと、Microsoftアカウントを求められてしまう為注意しましょう。
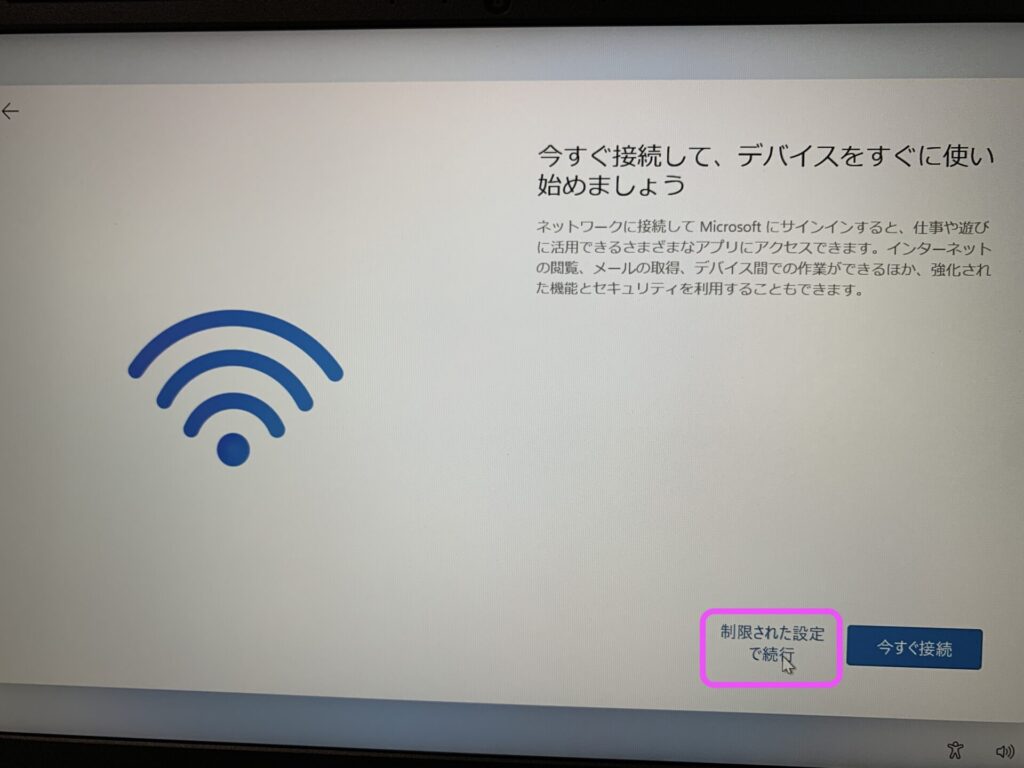
制限された設定で接続を選びましょう。
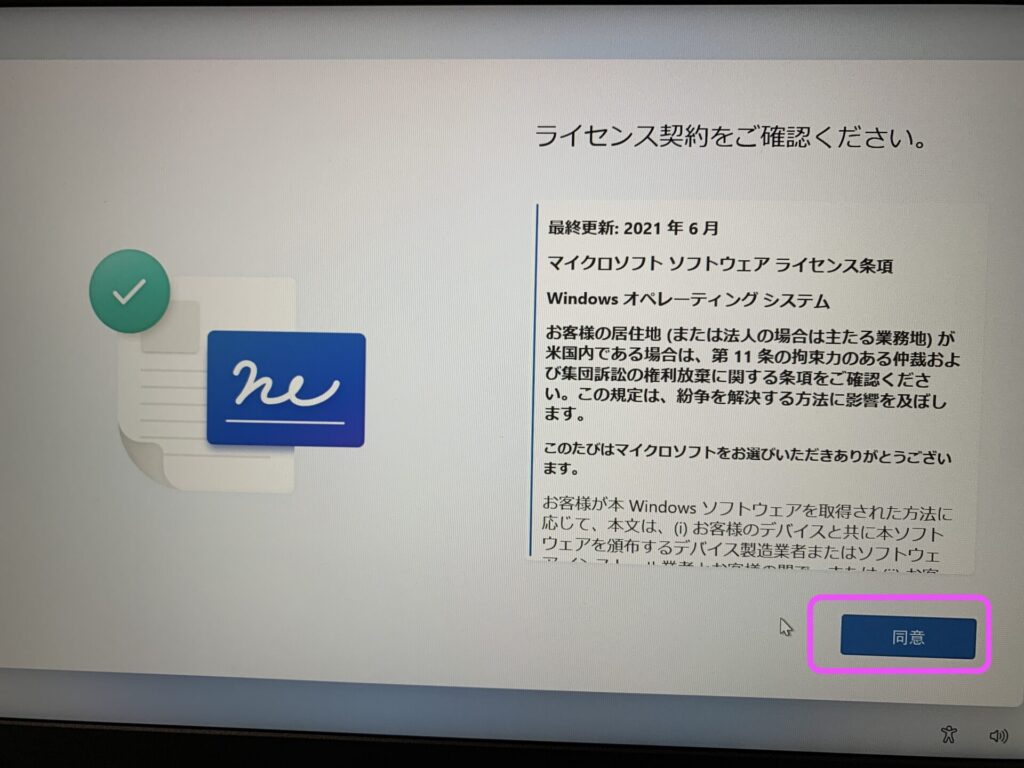
ライセンス契約を同意します。
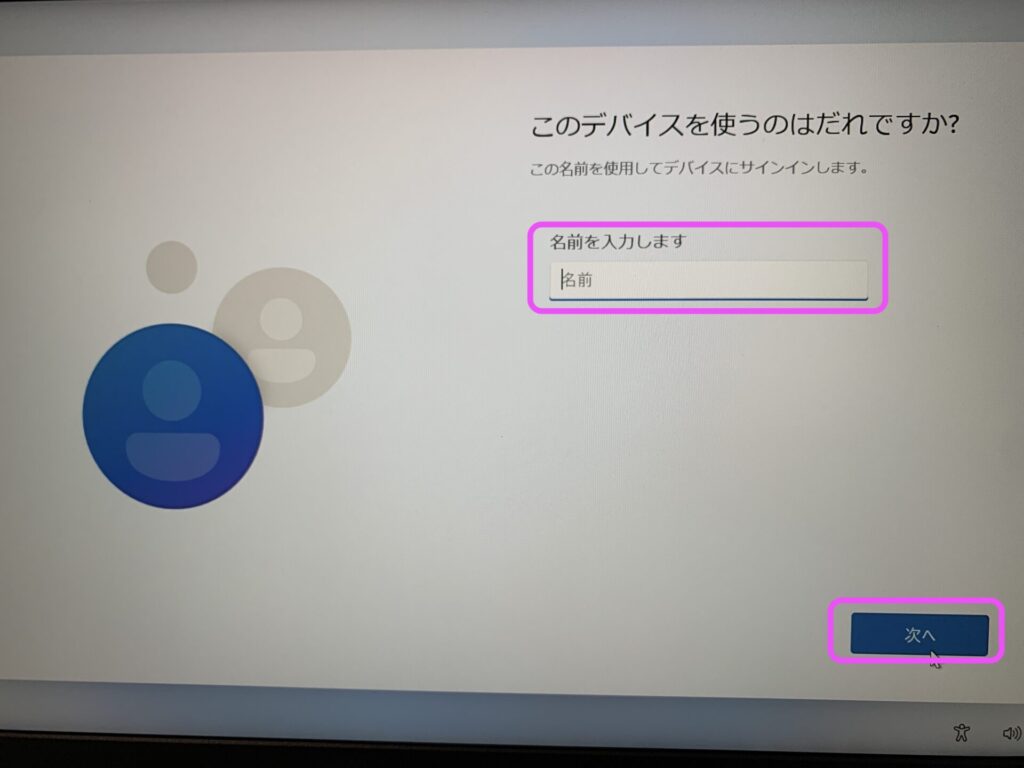
デバイス名を入力して、次へを押します。
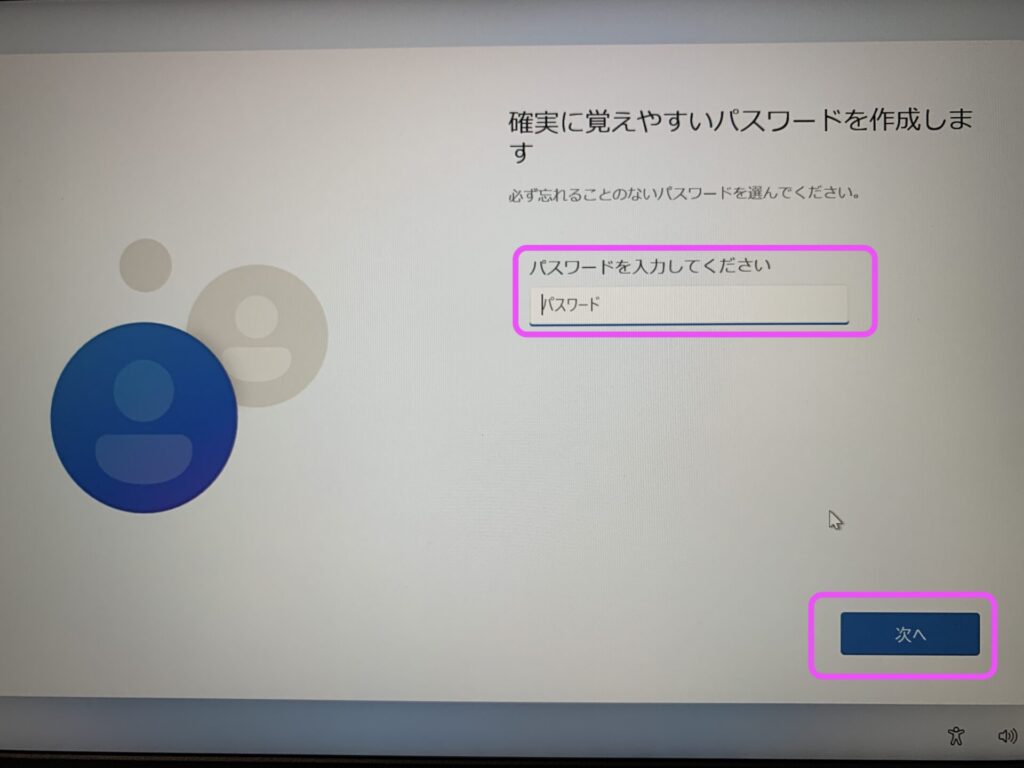
パスワードを設定して、次へを押してください。
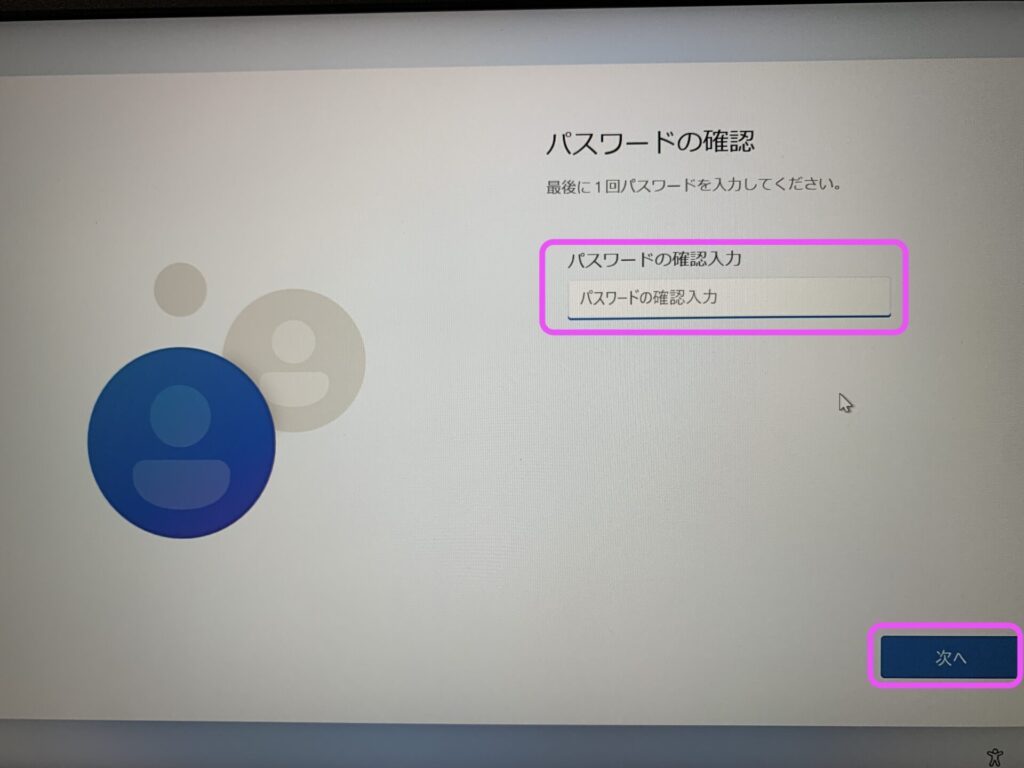
先ほど、入力したパスワードを再入力して確認して、次へ
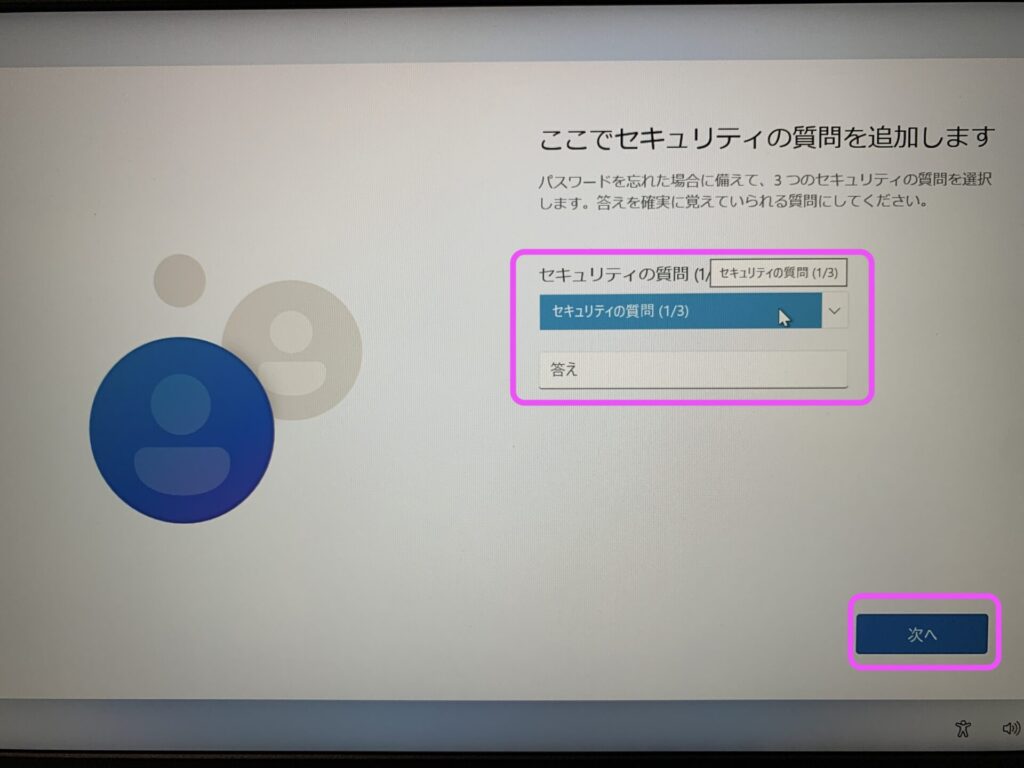
セキュリティの質問を3つ決めて、次へ
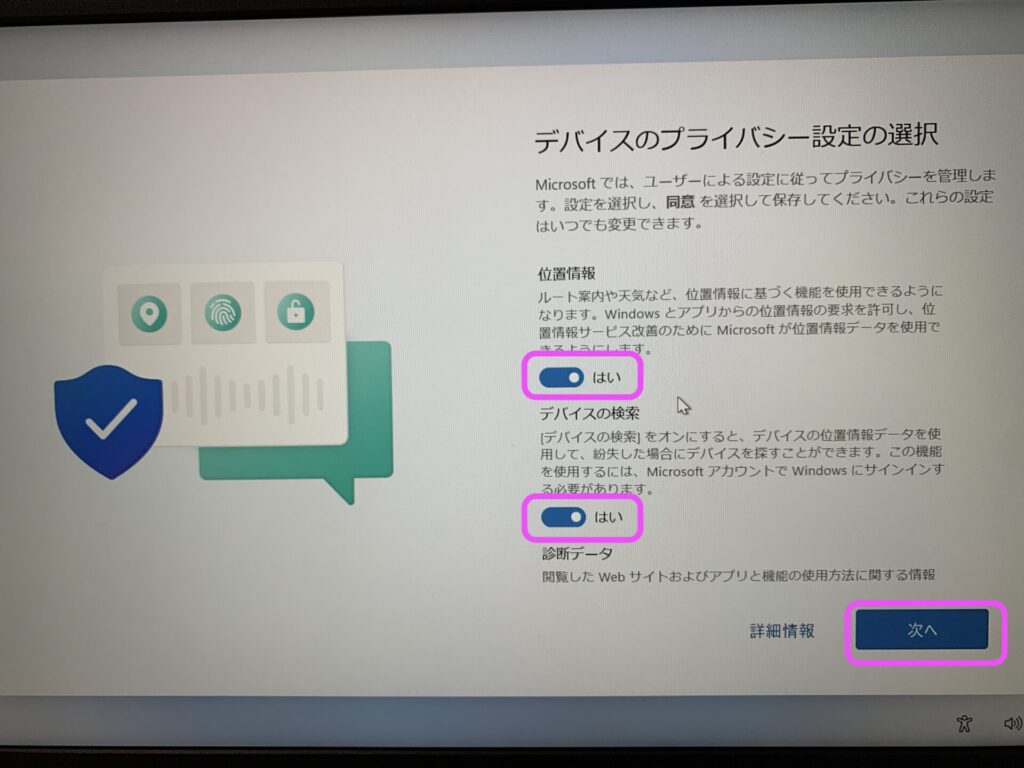
デバイスのプライバシーは個人的には全ての項目をOFFにしています。
自分が必要に応じてONにするといいと思いますが、特に必要を感じられない場合はOFFにしておくことをおすすめします。
設定ができたら次へで完了です。
まとめ
パソコンによっては、セキュリティ云々の画面が出てきたりする事もありますが、特に設定が必要なければスキップ出来る部分はスキップで問題ありません。
特にセキュリティソフトを別で買っているけど、デフォルトでMcAfeeなど入っている事が多いのでその場合はスルーしてアンインストールしてから、購入しているセキュリティソフトを入れましょう。
それほど難しくはありませんので、挑戦してみてください。
ただ、いつまで使えるのかは分からないので、できない場合は諦めるか新しい方法を探してみてください。
それでは読んでいただいてありがとうございました。




