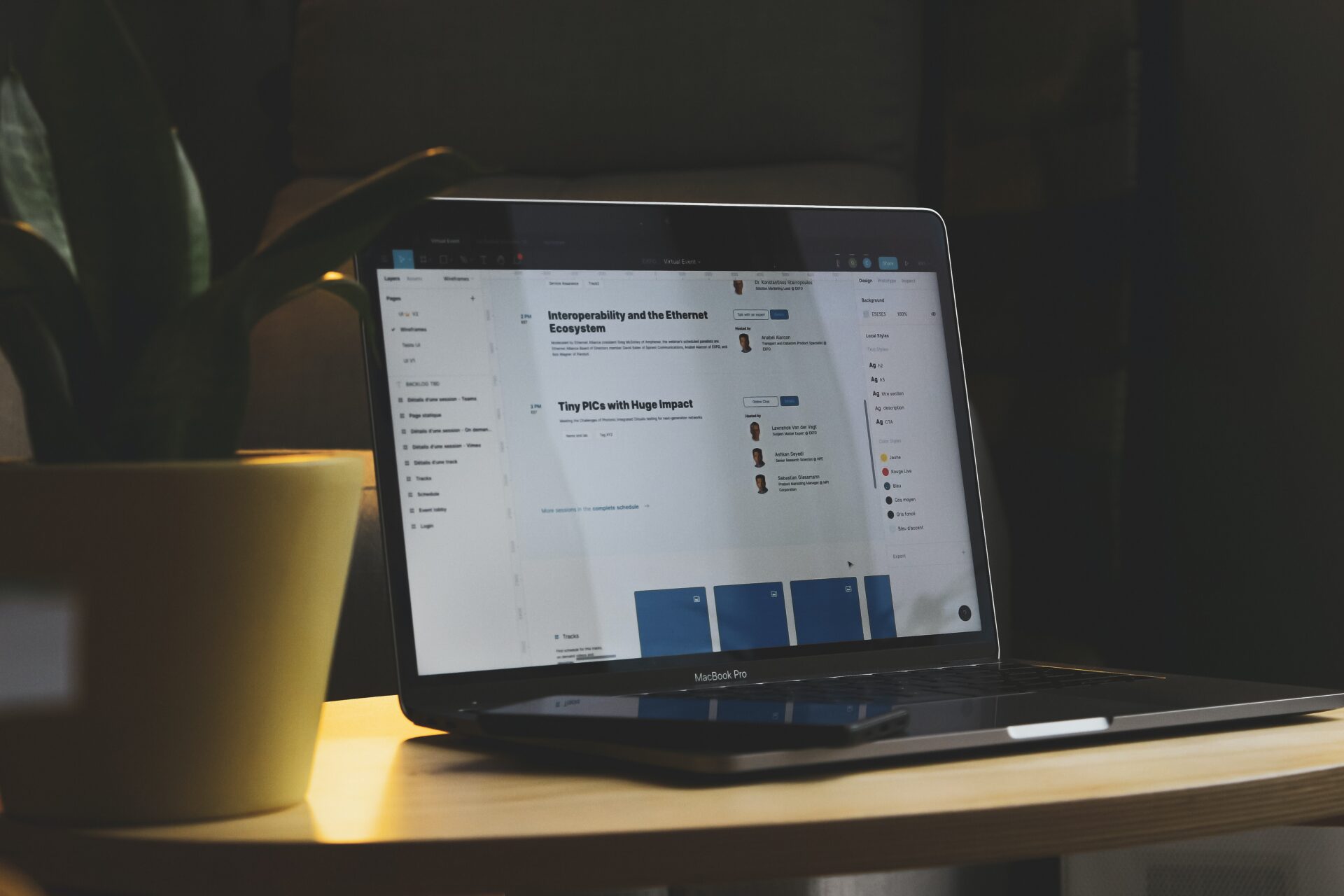パソコンを買い替えるとき、大切なのはデータの移行です。新しいパソコンに既存のファイルや設定をスムーズに移行することで、作業の継続性や手間を最小限に抑えることができます。この記事では、パソコンを買い替える際のデータ移行方法についてご紹介します。さあ、安心して新しいパソコンで作業を始めましょう!
もくじ
外付けハードドライブやUSBフラッシュドライブを使用したデータ移行

外付けハードドライブやUSBフラッシュドライブを使用する方法は、データを直接移動する手軽な方法です。以下の手順でデータを移行します。
古いパソコンからのデータバックアップ
- 外付けハードドライブやUSBフラッシュドライブを古いパソコンに接続します。
- 重要なファイルやデータを外付けドライブにコピーします。ドキュメント、写真、動画、音楽ファイルなどを含め、必要なすべてのデータを選択します。
新しいパソコンへのデータ移行
- 新しいパソコンに外付けハードドライブやUSBフラッシュドライブを接続します。
- 新しいパソコンでエクスプローラーまたはファイルエクスプローラーを開き、外付けドライブからデータを新しいパソコンの適切な場所にコピーします。ドキュメント、画像、ビデオ、音楽などのフォルダーを作成して整理することもおすすめです。
データの整理と確認
- 新しいパソコンに移行したデータを確認し、必要に応じて整理します。フォルダーの整理やファイルのリネームなど、整理された状態でデータを保持できるようにします。
古いパソコンからのデータ削除
- データが正常に新しいパソコンに移行されたことを確認したら、古いパソコンからデータを削除することを検討します。データが重要な場合は、削除する前にバックアップを取得することをおすすめします。
クラウドストレージを活用したデータ移行のステップ
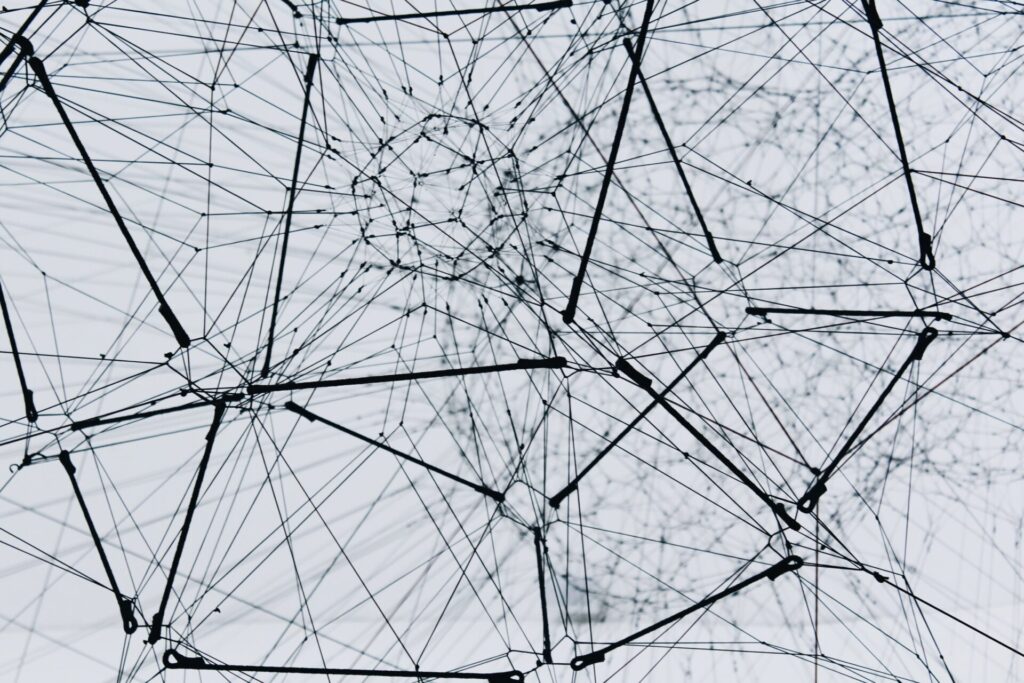
クラウドストレージを活用することで、データをインターネット経由で安全に移行できます。以下の手順でデータを移行します。
クラウドストレージアカウントの作成
- お好みのクラウドストレージサービス(Google ドライブ、Dropbox、OneDrive など)でアカウントを作成します。
古いパソコンからのデータアップロード
- クラウドストレージサービスにログインし、ファイルをアップロードします。必要なファイルやフォルダーを選択し、クラウドストレージにアップロードします。
新しいパソコンでのデータダウンロード
- 新しいパソコンにクラウドストレージサービスにログインします。
- アップロードしたファイルやフォルダーを新しいパソコンにダウンロードします。必要に応じて、フォルダーを作成して整理することもおすすめです。
データの整理と確認
- 移行したデータを確認し、必要に応じて整理します。フォルダーやファイルの整理、リネームなどを行い、データを使いやすくします。
古いパソコンからのデータ削除
- データが正常に移行されたことを確認したら、古いパソコンからデータを削除することを検討します。データが重要な場合は、削除する前にバックアップを取得することをおすすめします。
ネットワーク経由でのデータ転送方法の解説

ネットワーク経由でデータを転送する方法を利用すると、古いパソコンと新しいパソコンを直接接続し、データを簡単に移行できます。以下の手順でデータを移行します。
ネットワーク接続の設定
- 古いパソコンと新しいパソコンを同じネットワークに接続します。有線または無線接続を使用することができます。
データ移行ツールの使用
- Windows の場合、Windows Easy Transfer ツールを使用することができます。ツールを起動し、データの移行手順に従います。Mac の場合、移行アシスタントを使用します。
データの選択と移行
- 移行するデータの種類を選択します。ドキュメント、写真、アプリケーション設定など、移行するデータの詳細な選択が可能です。
移行の確認
- データが正常に移行されたことを確認します。データが正しく新しいパソコンに表示されているかを確認し、必要な場合にはデータの整理や設定の調整を行います。
パソコン専用のデータ移行ツールを使って手軽に移行しよう
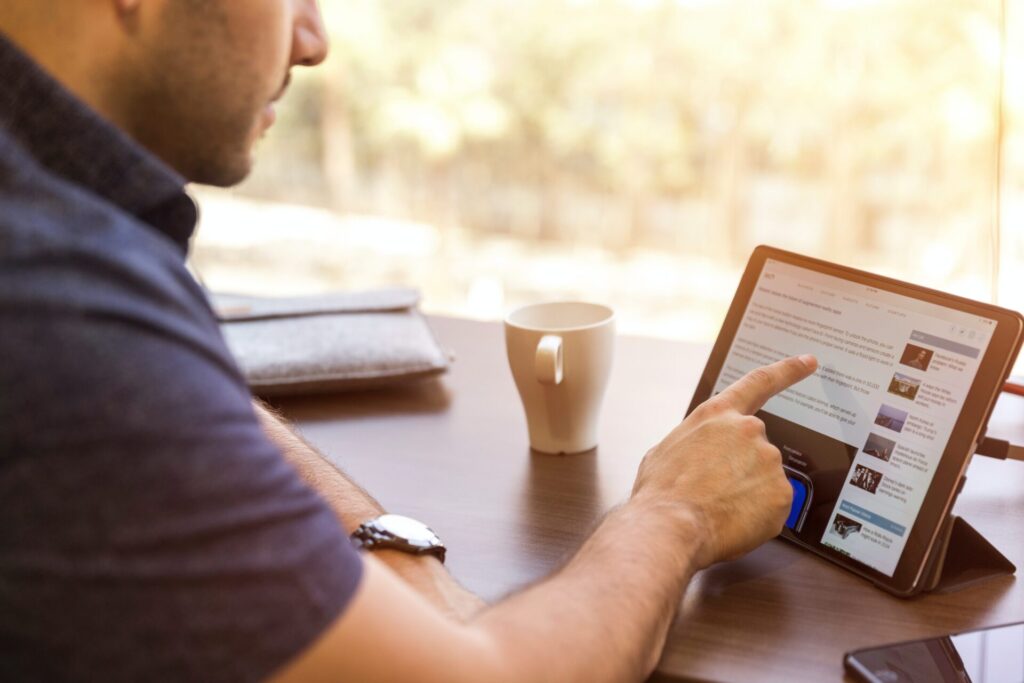
一部のパソコンメーカーやソフトウェア会社は、データ移行のための専用ツールを提供しています。以下の手順でデータを移行します。
メーカー専用ツール例は以下のものなどです
メーカーによって様々なので、自分が仕様しているパソコンメーカーでデータ移行ツールがあるか調べてみましょう。
ツールのダウンロードとインストール
- メーカーやソフトウェアの公式ウェブサイトから、パソコン専用のデータ移行ツールをダウンロードしてインストールします。
ツールの起動とデータ移行の選択
- ツールを起動し、データ移行のオプションを選択します。一般的には、古いパソコンから新しいパソコンへのデータ移行を選択します。
データの接続と転送
- ツールが要求する通りに、古いパソコンと新しいパソコンを接続します。通常は、ネットワーク経由で接続することになります。
移行の進行状況の確認
- ツールは移行の進行状況を表示します。データの転送が完了するまで待機し、正常に移行されたことを確認します。
移行の確認と設定の調整
- データが新しいパソコンに正常に移行されたことを確認します。必要に応じて、データの整理や設定の調整を行いましょう。
データ移行前のバックアップ手順と重要ポイント

データ移行前には、重要なデータのバックアップを行うことが重要です。以下の手順と重要なポイントを押さえましょう。
特に古すぎるパソコンだったり、元々調子が良くないパソコンの場合はツールが上手に動かない時もありますし、旧に壊れたなんてことも考えられるので重要なデータなどは必ずバックアップをとって置きましょう。
バックアップ方法の選択
- バックアップの方法として、外付けハードドライブ、クラウドストレージ、またはバックアップソフトウェアを使用する方法を選択します。
個人的には、データが少ない場合はクラウドの方が楽だと思いますが、データ量が多い人は外付けHDDの方が確実で安心だと思っています。
重要なデータの選択
- バックアップする必要のある重要なデータを選択します。ドキュメント、写真、ビデオ、音楽など、必要なデータを含めましょう。
バックアップの実行
- 選択したバックアップ方法に従って、データをバックアップします。データの容量やバックアップの進行状況を確認しましょう。
バックアップの確認
- バックアップが正常に完了したことを確認します。バックアップファイルやデータの場所を確認し、必要に応じて復元テストを行います。
バックアップの保管
- バックアップファイルやデータを安全な場所に保管しましょう。外付けハードドライブやクラウドストレージなど、データを保護するための適切な方法を選択します。
まとめ
簡単にまとめますと以下の通りです。
方法に関しては、OSのバージョンだったり環境などで微妙に変わるので各自最新の情報で調べた方が良いと思います。
ただ、全く出来ないなんてことはないので調べれば大体できます。
データ移行よりも、ソフトの設定などの方が面倒な場合が多いので、その部分はツールごとに調べる必要があります。
それでは、読んでいただいてありがとうございました!